Lots of my users have been asking about the WisDOT draft Civil 3D template. My friends at the DOT have given me the green light to post the link to the FTP site where the template-in-progress can be found.
Keep in mind that this is NOT the final cut and that they are posting updates every month or so.
I'm told the final cut should be available in fall 2009.
ftp://ftp.dot.state.wi.us/transp/roads/civil3d/
Enjoy and Happy Holidays!
Tuesday, December 23, 2008
WisDOT Template-in-Progress
Posted by
Louisa Holland
at
Tuesday, December 23, 2008
0
comments
![]()
Thursday, December 18, 2008
Quick, Non-technical Update
As the Holiday season approaches I am spending more free time making Yule logs and wrapping presents than blogging - so I apologise to my adoring, somewhat neglected following.
I've got my hands elbow deep inside a Map 3D implementation project and I've been ramping up to be the next Revit Architecture guru at my company. Oh! I've always wanted to make a family!
Dare I say I'm Tuckered out?
So just a few shout-outs to keep the hits up:
Ladd Nelson of Carlson Software - it was AWESOME to see you last weekend. I could really use another margarita.
Anne Gerriets of Eagle Point - break a leg sista' and I don't mean on the Iowa ice!
Peace and love to everyone else. I'm planning on posting a real post before Christmas.
Posted by
Louisa Holland
at
Thursday, December 18, 2008
0
comments
![]()
Wednesday, December 10, 2008
Back to Basics: Panning, Zooming and Selecting Stuff
- Roll forward to zoom in.
- Roll Back to zoom out.
- Wherever your cursor happens to be is where Autocad is aiming for the center of your view to be.
- Double-click the mouse wheel as if it were a button for zoom-extents.
- Push and hold the mouse for panning.
Selecting Sh*t:
A Left to Right crossing window only selects items that are completely inside the selection window.
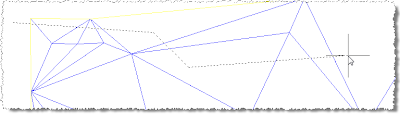 Now, let's say you are in a command. Let's take the Civil 3D command Delete Lines iinside the surface editing tools, for example. At the Select Edges: prompt, type F for fence, then enter. You now are in fence mode and can click around to make a temporary line. Anything that touches this line becomes selected. Hit enter when you are done creating the fence and you can keep selecting or hit enter again to continue deleting triangle legs.
Now, let's say you are in a command. Let's take the Civil 3D command Delete Lines iinside the surface editing tools, for example. At the Select Edges: prompt, type F for fence, then enter. You now are in fence mode and can click around to make a temporary line. Anything that touches this line becomes selected. Hit enter when you are done creating the fence and you can keep selecting or hit enter again to continue deleting triangle legs.
Posted by
Louisa Holland
at
Wednesday, December 10, 2008
0
comments
![]()
Thursday, December 04, 2008
In Honor of Jame's AU Presentation
Did you see James Wedding's presentation today at AU?
You should have - and this is what I think of him...
Posted by
Louisa Holland
at
Thursday, December 04, 2008
0
comments
![]()
Back to Basics: Changing Your Background Color
Let me save you some time if you're a long time user of AutoCAD - browse away and come back later.
If you are a new-ish user of CAD, the following may be of interest to you.
The following instructions will work for any AutoCAD-based product pretty much any version you may have running. (Unless you are, like, in v11 DOS or some shiat)
Here are the instructions as far as changing the background color in AutoCAD:
1) Type OPTIONS at the CAD command line (or right-click anywhere on the screen and select Options from the menu).
2) Go to the Display Tab.
3) Click the Colors button.
4) Click the color pull-down and select black.
5) Click Apply and Close.
6)Last click OK to the Options box.
AutoCAD will stay this way from now on. Now if you are interested in more nitty-gritty, keep reading.
The colors and everything else inside the Options dialog box are stored in your Profile. By default, Civil 3D loads with "Unnamed Profile" and all your changes get saved there. If you like your settings and want to save yourself some time if you ever need to reinstall, you can export your Profile out to an ARG file.
I feel I've gone too far. One of these days I'll do a more detailed post on Profiles vs CUI's but for now we'll keep it simple.
Posted by
Louisa Holland
at
Thursday, December 04, 2008
0
comments
![]()








