Thursday, June 28, 2007
Wednesday, June 20, 2007
Civil 3D/Revit Jamboree: Part 1
 So exciting: My Esteemed Colleague Russ, our most babe-a-licious Revit AE and I had a little geek party on Friday involving the round-tripping of information from Civil to Revit and back again.
So exciting: My Esteemed Colleague Russ, our most babe-a-licious Revit AE and I had a little geek party on Friday involving the round-tripping of information from Civil to Revit and back again.
Imagine this:
You are an architect using Revit Architecture 2008. Your civil department has a surface they created in Civil 3D 2008. You need their grading plan to locate a building. Put your $5 latte down and follow these instructions for importing the data. First, when the civil person is not busy looking at the Bass Pro shop website, ask him or her to create a Layout with a viewport showing the surface in isometric view. You of course have no idea what this means, and shouldn't care, since you are an artist and can't be bothered with trivialities.
First, when the civil person is not busy looking at the Bass Pro shop website, ask him or her to create a Layout with a viewport showing the surface in isometric view. You of course have no idea what this means, and shouldn't care, since you are an artist and can't be bothered with trivialities. Have the drafter export the file as an Autocad 2007 format using File > Export > Export to AutoCAD > 2007 Format...
Have the drafter export the file as an Autocad 2007 format using File > Export > Export to AutoCAD > 2007 Format...
If he/she asks why, laugh condescendingly and walk away.
Back in Revit: Click the 3D button.
Click the 3D button. Go to File > Import/Link > CAD Formats. Browse to the file your civil person exported.
Go to File > Import/Link > CAD Formats. Browse to the file your civil person exported.
Make sure Link is not checked. Set the import colors to Black and White.
Click Open
Type ZE to zoom the entire surface into view. Scratch your goatee, as you are not quite sure what you are looking at.
On the far left side you will see the word Site. Click on it.
You will then see the word Toposurface. Click on it. Now, we need to force Revit to recognize our surface. Click on Use Imported > Import Instance.
Now, we need to force Revit to recognize our surface. Click on Use Imported > Import Instance.
Click on the Imported Surface.
A dialog will pop up asking you to select the correct layers.
Click OK.
If it looks correct, click Finish Surface.
There you go, my black-turtleneck wearing friend. You have a surface on which you can create the next Fallingwater, Lourve, or Rite-Aid.
Posted by
Louisa Holland
at
Wednesday, June 20, 2007
0
comments
![]()
Friday, June 08, 2007
The Shrine at My Desk
A few notes:
- No, Dana is not dead.
- No, this does not *technically* violate the restraining order.
- Soon I shall have half of a BFF necklace made to give her.
- We should all have such a shrine upon our desks.
- Yes, that is pasta and glitter-glue.
Posted by
Louisa Holland
at
Friday, June 08, 2007
1 comments
![]()
Wednesday, June 06, 2007
iDrop...Names
I Experienced the Possibilities...and they were good.
I was very lucky to meet some civil AutoDesker's that I have not met before. Pete Kelsey, Lucy Khuns, Geoff Wilke and I went to lunch and toasted the great state of Wisconsin.
Oh well, I'm off to figure out a Land Desktop problem. Grr. I really dislike Land Desktop. If you are starting new roadway or grading projects in Land Desktop, you are dumb.
Posted by
Louisa Holland
at
Wednesday, June 06, 2007
2
comments
![]()
Great Website for System Variables
Ever wonder where to see a list of all possible system variables in base ACAD?
A co-worker sent this out and I really like the information and format.
http://www.hyperpics.com/system_variables/
Posted by
Louisa Holland
at
Wednesday, June 06, 2007
0
comments
![]()
Monday, June 04, 2007
Contours Feeling a Little Flat?
![]()
Problem: You have a shape file (SHP) from ESRI containing contours, but when you import it into Civil 3D (via Map) everything comes in at zero elevation.
Below is the dialog box you get when importing the SHP file. Make sure the Data column shows “contours30.”
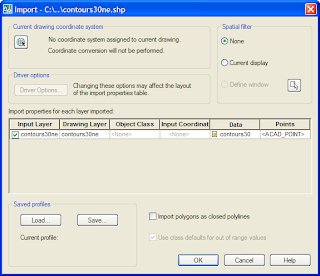
If the data column does not read contours30 click on the field and you’ll get the following dialog box.
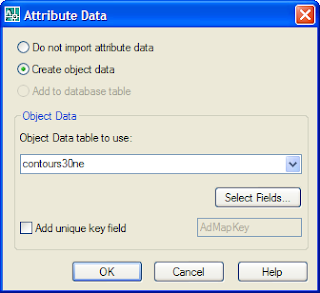
Toggle on Create Object data.
Click OK until both dialogs are closed and the program starts creating your contours. You’ll notice in the properties that they are still at Zero elevation, but there is object data there.
NEXT – save the drawing and close it. To force the polylines to be at elevation we need to start a whole new drawing and reference the one we just used.
In the new drawing – attach the first drawing.
Next, you’ll need to use Map functionality to define a query which will use the underlying object data and use it to change the elevation of the contours. Go to Map > Query > Define Query…
First click the Location button and set the location to All.
Then set Query Mode to Draw (as shown below).
Check the box next to Alter properties. Then click Alter Properties.
Highlight Elevation from the Object Data category, then click OK.
Click OK, then click Execute Query from the main query window.
Now your polylines are at elevation.
Posted by
Louisa Holland
at
Monday, June 04, 2007
2
comments
![]()
Correction
The guy I'm trying to pimp out? I made a few mistakes on his status. He is not an RLS...that was an oops. Also he informs me that he'd like to stay in upstate NY.
Posted by
Louisa Holland
at
Monday, June 04, 2007
0
comments
![]()











