
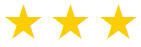 Getting a Revit Building into Civil 3D 2008.
Getting a Revit Building into Civil 3D 2008.
Imagine this: You are a civil engineer working for an AEC firm and you want to make sure the building pad you designed will work with the building the architects designed in Revit Architecture 2008. Roll up those flannel shirt-sleeves and get ready to get to work.
First, truck yourself over to the architecture area to ask them a favor. There is no shame in looking to see if there are donuts in the break room on the way. From Revit, the architect needs to export to a DWG format.
It's important to get a simplified version of the project. If they have an exterior-only version, use that. These files start to get BIG. A complex Revit structure will take forever to manipulate back on the Autocad side of things.
Have the dude go to File > Export > CAD Formats.
The next window you fellas will see is where to save the thing. Save it to a network location you can get to. It won't take long, so this would not be a good time to engage the drafter in a conversation about ice-fishing or Brett Favre's career. Back at your desk, clear the Camero screen saver and get back into Civil 3D.
Back at your desk, clear the Camero screen saver and get back into Civil 3D.
The next thing you should do is open up the Revit drawing on its own to do a little cleanup. Delete any unnecessary objects such as interior fixtures or furniture. Simplify it as much as possible.
Also - figure out where this drawing lies in space. We will ultimately be inserting this as a block, so figure out where 0,0,0 is located. If it does not jive with your coordinate system (and it probably won't) use a combination of the INSBASE command and/or MOVE to get this where you want it. In my example, I set the insertion base point to 0,0,0 and then moved the elements so that the lower left building corner was at 0,0,0 too.
Now we're ready to save and close the architectural dwg and open up the civil project where this will sit. It is okay at this point to refill your Ducks Unlimited mug with fresh black coffee. Insert the drawing as a block.
Insert the drawing as a block.
Get the building in the correct location in the XY plane. It's best to place it as close as possible from the Insert dialog box because this will be a beast to move after the fact. Apply any rotations here if possible. DO NOT EXPLODE...yet. Once the Revit building is in the site we can use some new Surface utilities to lift it in the Z direction. Go to Surfaces > Utilities > Move Blocks to Surface...
Once the Revit building is in the site we can use some new Surface utilities to lift it in the Z direction. Go to Surfaces > Utilities > Move Blocks to Surface...
Select the Revit block.
Click OK.
So, there you have it. If things look good and the building is in the correct location - feel free to explode the block. Once it is exploded you can do all kinds of fun stuff like apply render materials. Or you can leave that to the artsy-fartsy people.
Regex Find and Replace Visual Studio
3 months ago






2 comments:
Sweet!
best explanation i've seen..
now i wonder who will plot the final drawing sheets..
suppose it was a gas station with gobs and gobs of underground pipes and tanks?
do all those DWG lines go into revit for plotting? or does all that revit stuff that wasn't wanted
in the first place get stuffed into AutoCAD for final plotting?
Post a Comment