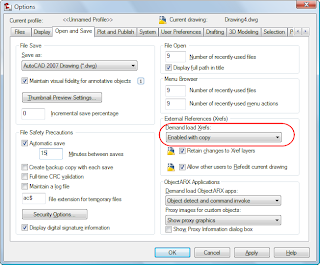Q - Is there a lisp program available to redirect the saved path for xrefs when the directory changes on the network? (e.g. xrefs once located in N:\Drawings\Building\ are now found in P:\Eng\Shared\Drawings\). Looking for a better way than to doing them all manually for every drawing that gets opened.
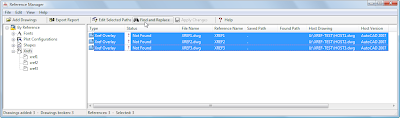 When the manager is open, click Add Drawings. Browse to the folder where your drawings are now stored and select as many as you need.
When the manager is open, click Add Drawings. Browse to the folder where your drawings are now stored and select as many as you need.Next, AutoCAD will ask you if you want to "Add Xrefs regardless of nesting level" or "Add only first level Xrefs". Most people should choose Add only first level Xrefs.
The manager will show you any DWG's, Images, Plot Styles or Fonts it thinks you need.
On the right hand side of the box, expand By Reference and highlight the XREFS to narrow down the listing.
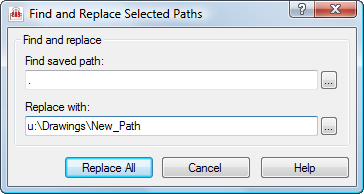
Click Apply Changes at the top of the window to save the results.
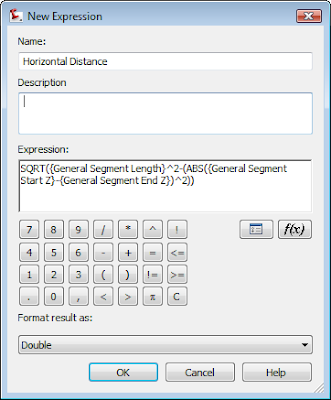
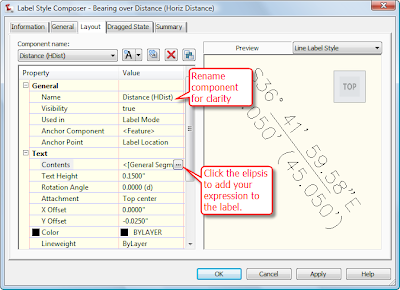

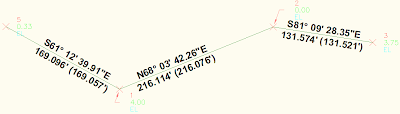
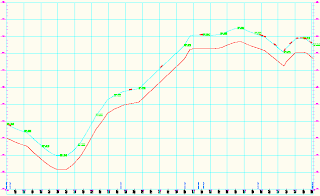
 This will "unlock" the profile and allow us to copy the geometry. Click OK when complete.
This will "unlock" the profile and allow us to copy the geometry. Click OK when complete.